 悩むママ
悩むママブログを始めてみたいけど、難しいのかな?



パソコンは苦手なんだけど、私にも出来る?
ブログを始める前ってちゃんとブログが作れるか心配ですよね…。



私も初めてブログを作った時はわからない事だらけでとても困りました。
そこで、この記事では初めてブログを作る方のために
「ブログの作り方」を分かりやすく解説しました!
・専門用語はなるべく少なく
・注意ポイントを記載
・分かりやすい画像を使用
この記事の通りに設定していけば、簡単に自分のブログを作ることが出来ます♪



副業を始めてみたい
自分の力で稼いでみたい
自由な場所、時間で働きたい
このような思いをお持ちの方に、WordPressブログはとても最適です。



ブログを始めてみたいけど、開設や設定までちゃんとできるか不安
と言う方はぜひ最後までご覧ください!
自分のブログを手に入れて、自由に稼いでいきましょう!
ブログ費用が最大55%OFFになるキャンペーン中!
終了は8月1日(火)16:00まで!
ブログで稼ぎたい方はお得な今のうちに開設しておきましょう!
\ 8/1(火)16時まで最大55%OFF /
WordPressとは?



ワードプレスってなに?
無料ブログではダメなの?
WordPressは、コンテンツ管理システムの一つで、WordPressを使えば
プログラミングを知らない方でも簡単にブログやWEBサイトを作ることが出来ます。
ブログには WordPressのような有料ブログから、無料ブログまであります。
その大きな違いは、SEO対策がしやすく、検索エンジン上位も狙うことができるんです!



ブログで収益を得たい人には WordPressは必須ですね!
Word Pressブログ開設に必要なもの
WordPressブログ開設に必要なものは3つだけです。
- レンタルサーバー(ConoHa WING)
- メールアドレス
- 費用(毎月1,000円ほど)
サーバーとは、ブログ情報の保管庫のようなもの。
今回はConoHa WING(コノハウィング)というレンタルサーバーを使ってブログを開設します。
おすすめのレンタルサーバーConoHa WING
WordPressブログを開設するには、レンタルサーバーが必要です。



レンタルサーバーはどこがオススメなのかな?



レンタルサーバーならConoHa WINGがオススメだよ!
オススメな理由は以下の通りです。
- 国内最速のレンタルサーバー
- 管理画面が使いやすい
- ブログが2つ永久無料で持てる
- 初期費用が0円
- 大手GMOが運営している
ConoHa WINGは有名ブロガーも多数利用しているレンタルサーバーなんですよ。
もちろんこのサイトもConoHa WINGを使用しています。
ブログ費用が最大55%OFFになるキャンペーン中!
終了は8月1日(火)16:00まで!
ブログで稼ぎたい方はお得な今のうちに開設しておきましょう!
\ 8/1(火)16時まで最大55%OFF /
WordPressブログの開設手順
それでは、ブログ開設の方法をチェックしていきましょう。
ConoHa WINGでアカウントを作成する
まずはレンタルサーバーConoHa WINGの申し込みをします。
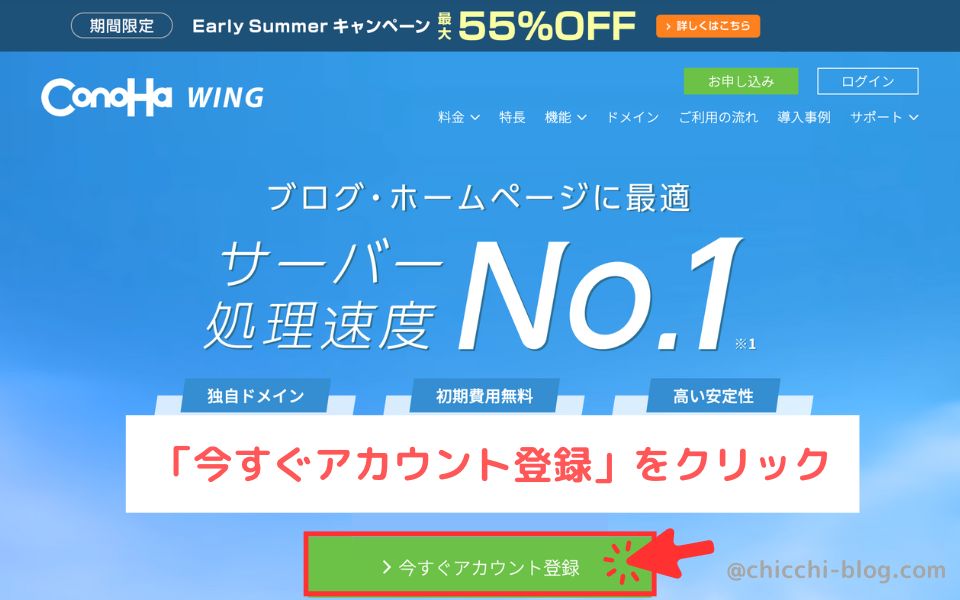
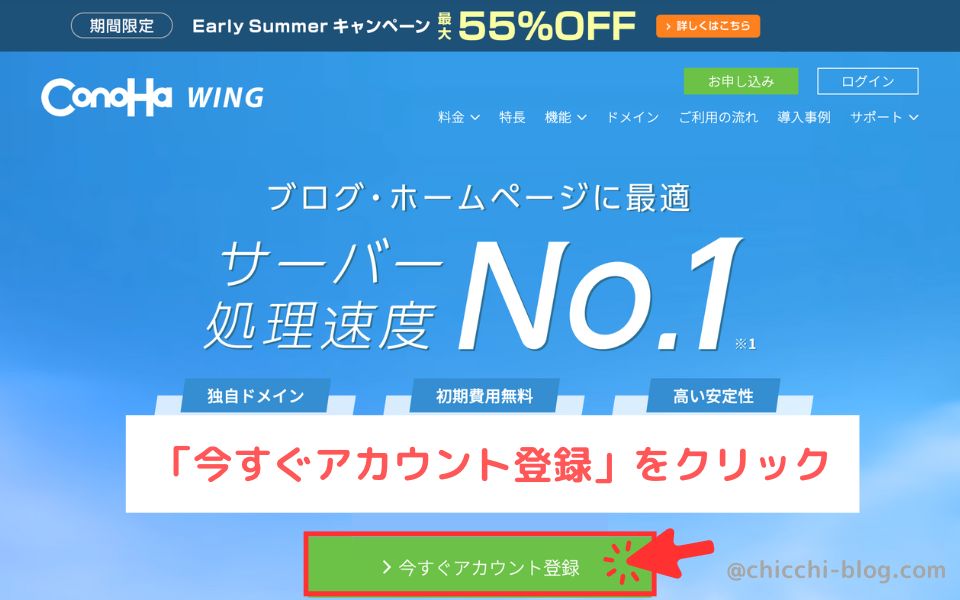
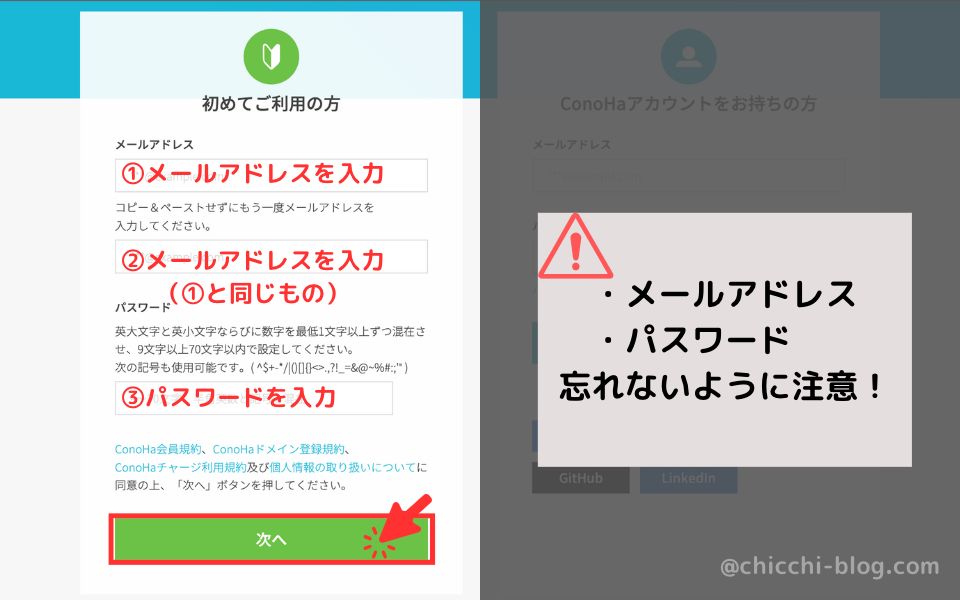
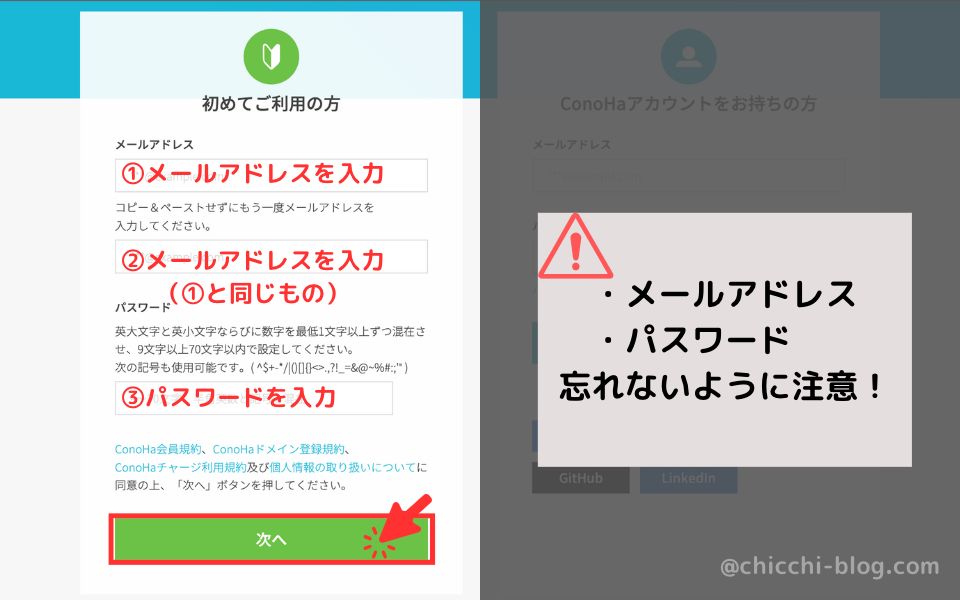
- 登録メールアドレス
- パスワード



これでConoHa WINGのアカウントができました!
契約期間とプランなどを選ぶ
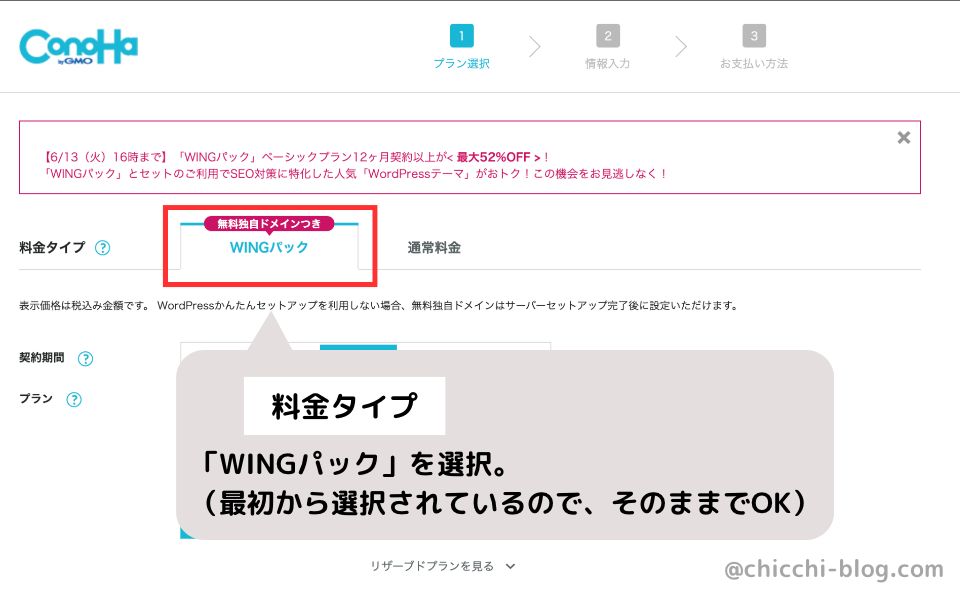
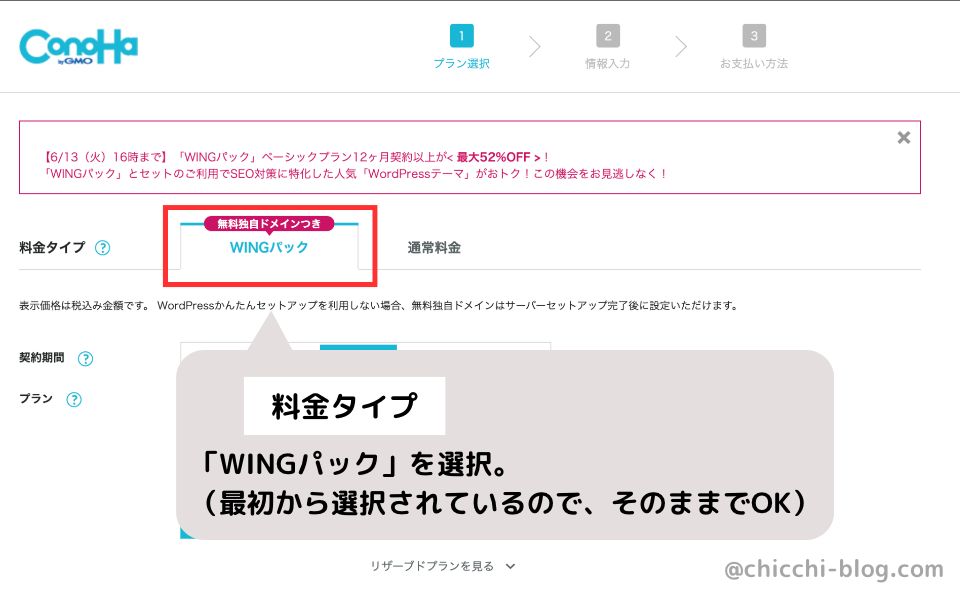
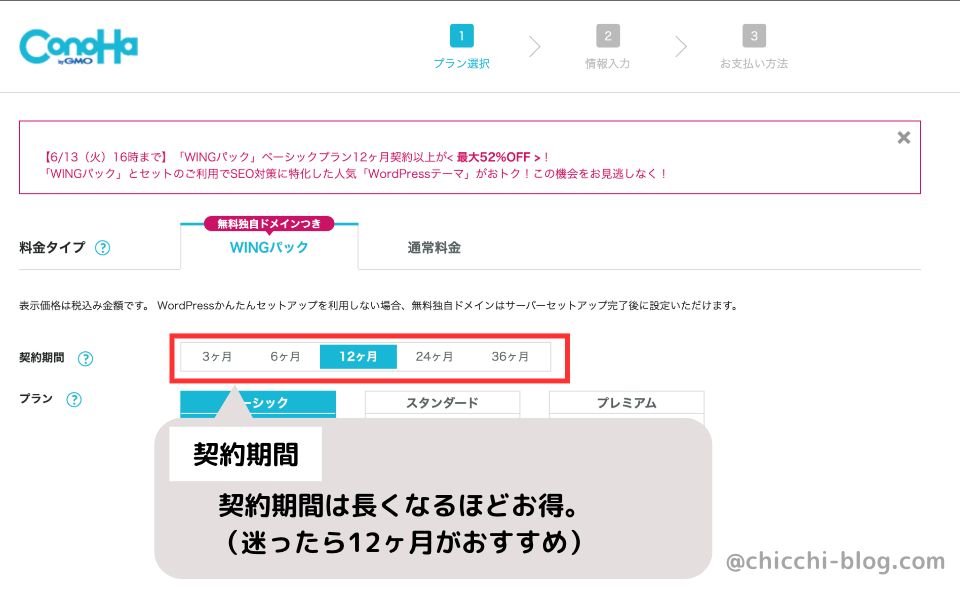
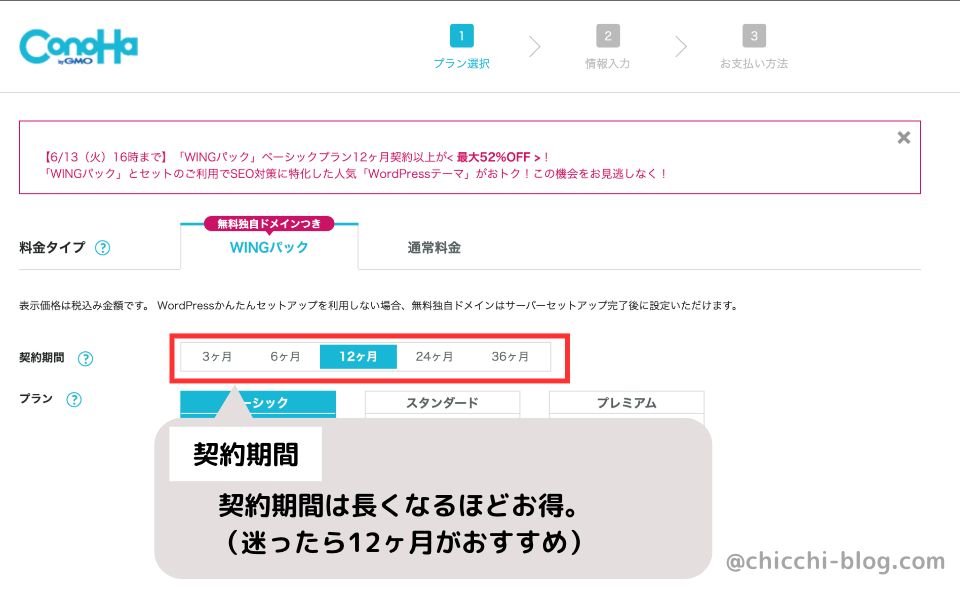
ブログは時間をかけて育てる資産なので、12ヶ月以上がおすすめです。
でも続けられるか不安に感じる方は、まずはお試しで3ヶ月・6ヶ月でも大丈夫です。
まずはやってみることが大事!



私は12ヶ月にしたよ!
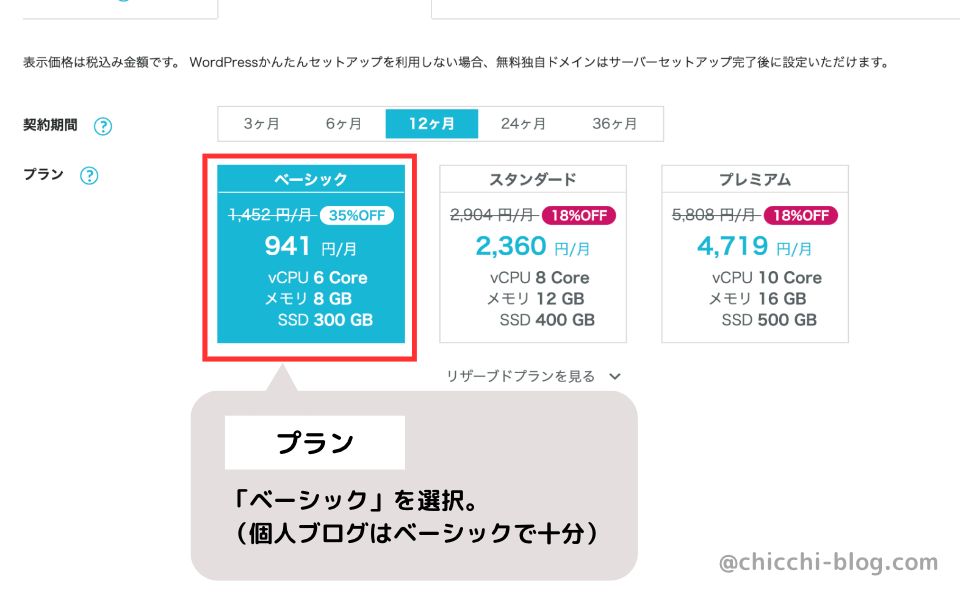
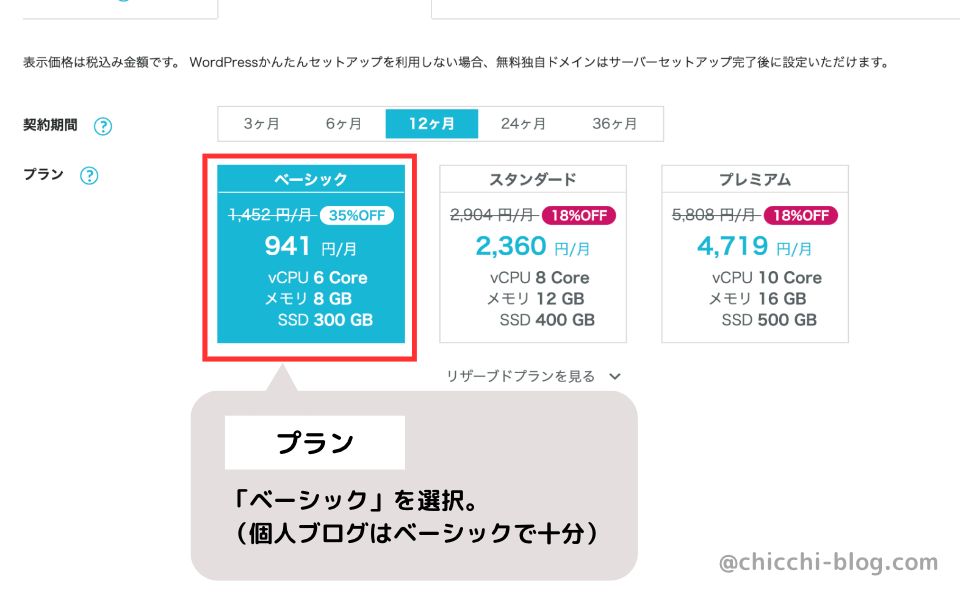
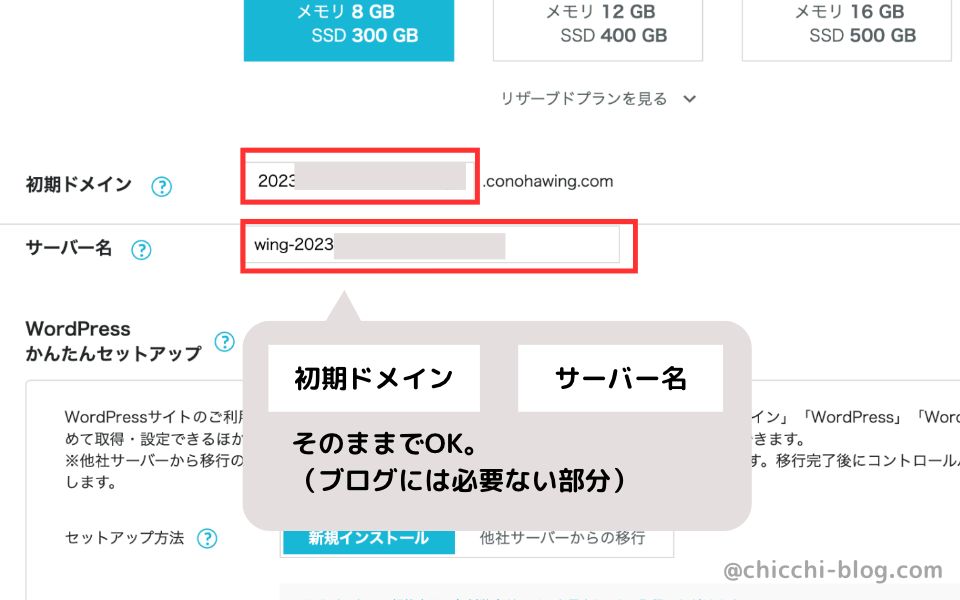
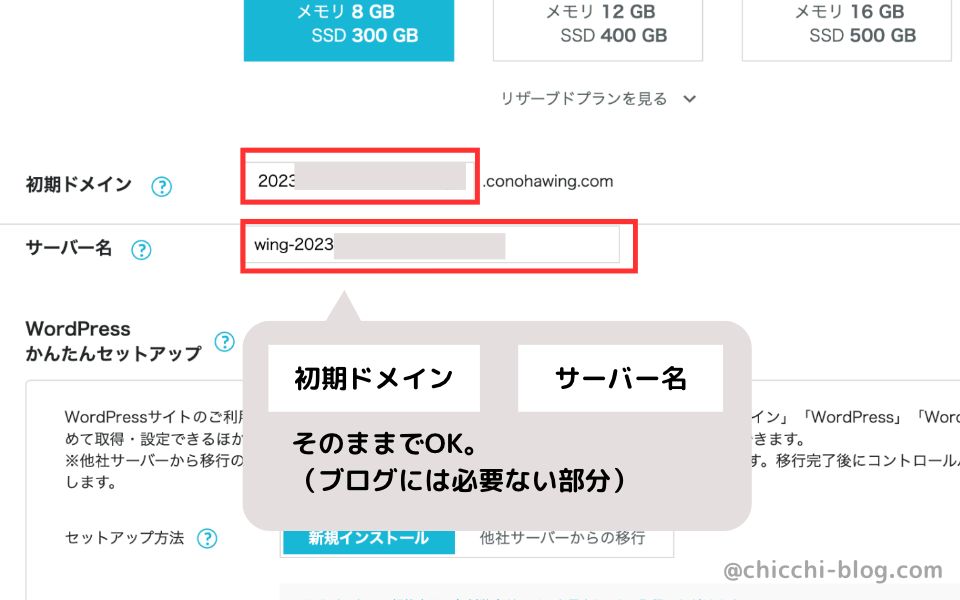
ブログのURLなどを決める
続いて、ブログのURLなどを決めていきます。
セットアップ方法を選択する
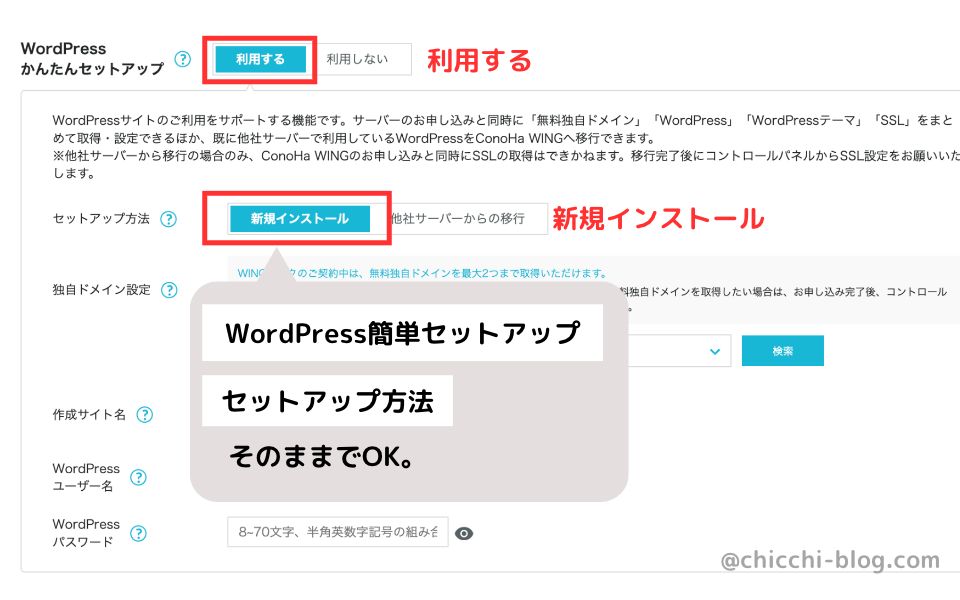
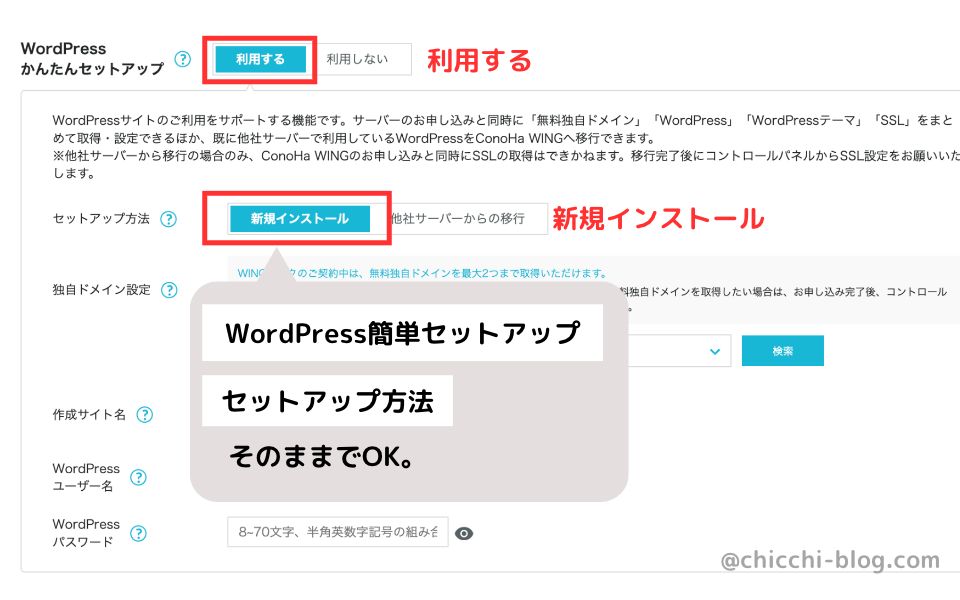
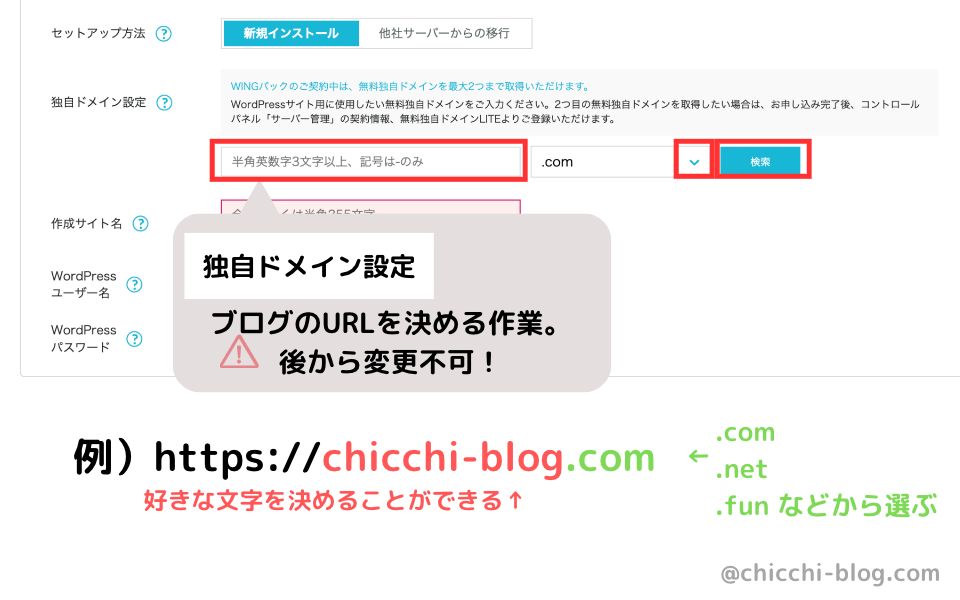
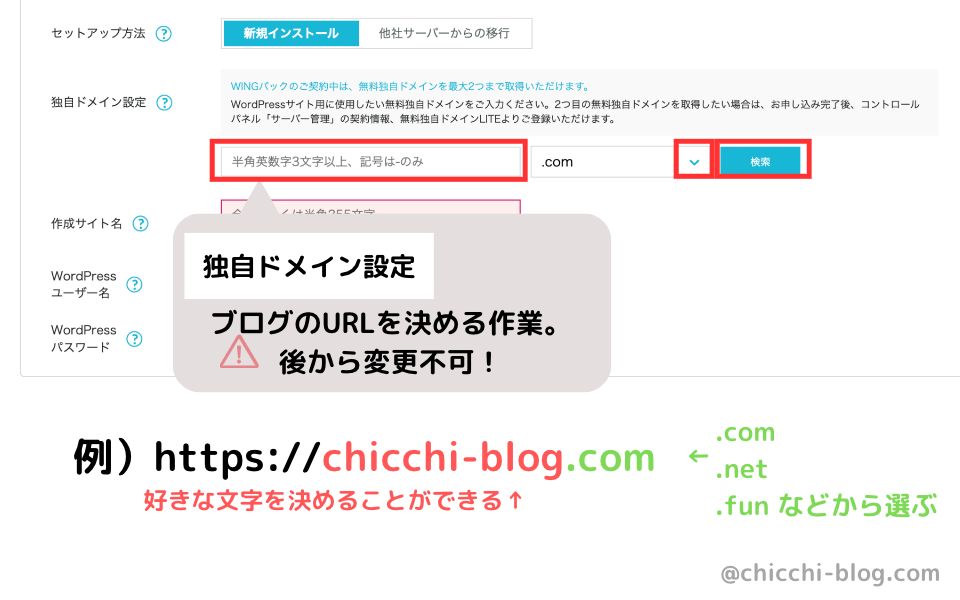
独自ドメインとは、当ブログでいうと上の画像の赤い部分のところ。
皆さん悩んでしまうところだと思いますが…
- ニックネームのみ
- ニックネーム-blog
- ニックネーム-log
など、シンプルなものがオススメです。
URLの後ろにつく緑の部分の.comや.jpなどはどれを選んでもOKです。
迷ったら「.com」にしておけばOK!
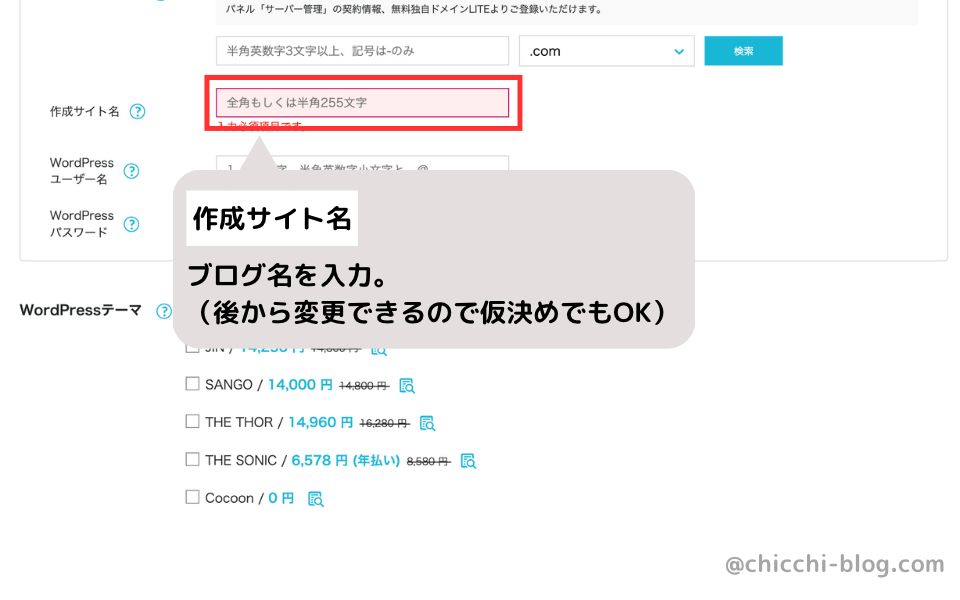
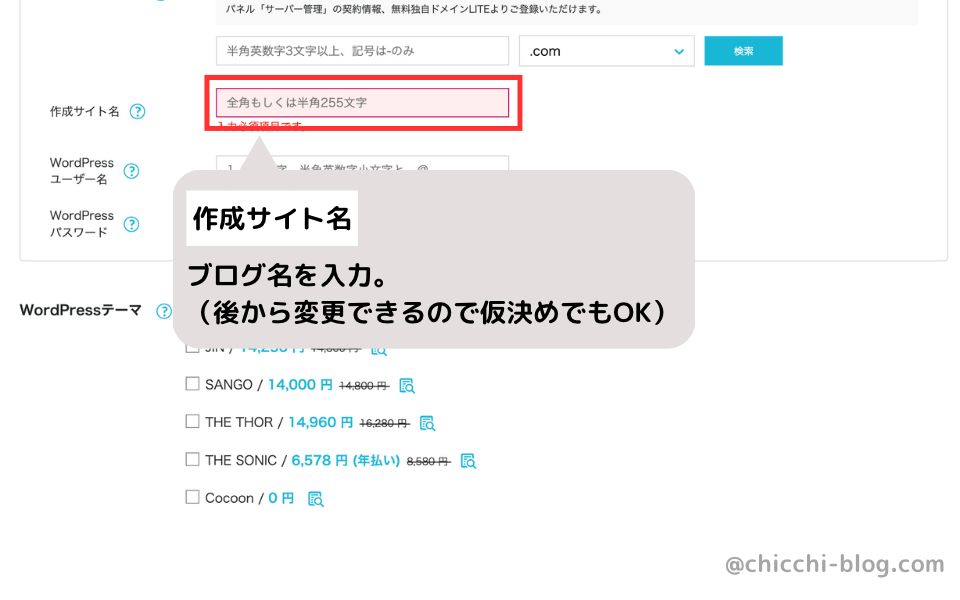
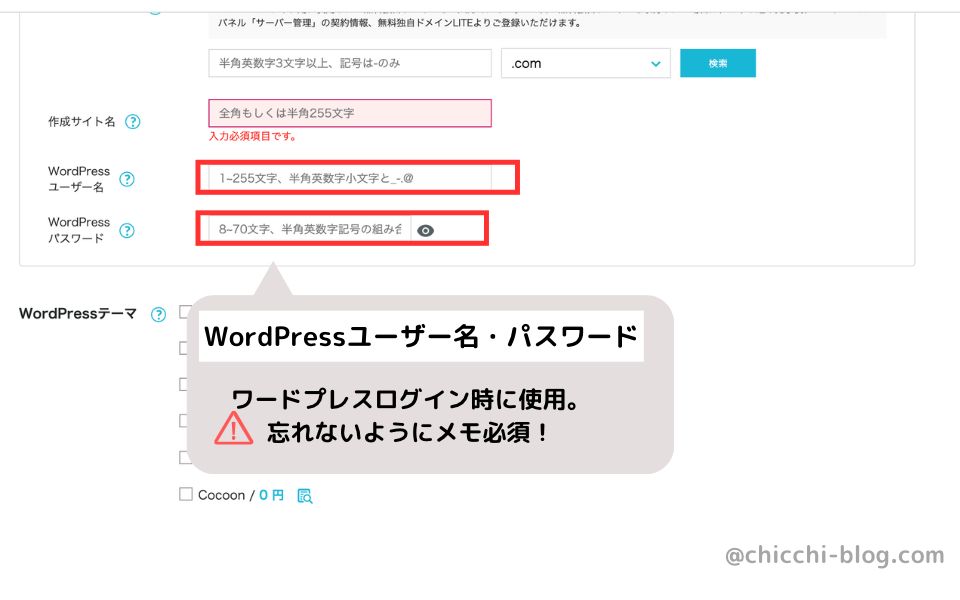
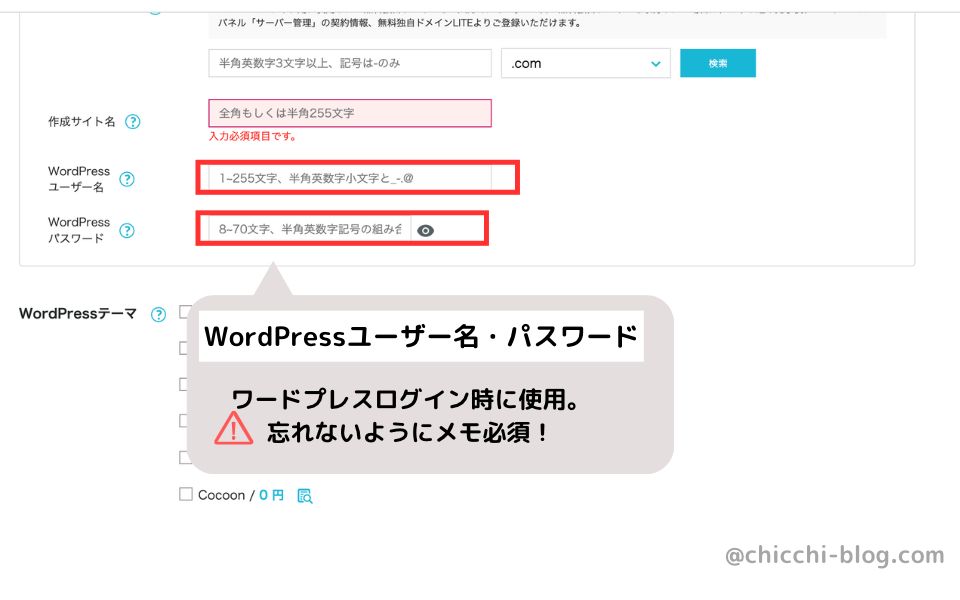


ブログ費用が最大55%OFFになるキャンペーン中!
終了は8月1日(火)16:00まで!
ブログで稼ぎたい方はお得な今のうちに開設しておきましょう!
\ 8/1(火)16時まで最大55%OFF /
お客様情報を入力して手続き完了



開設まであと少し!頑張って!
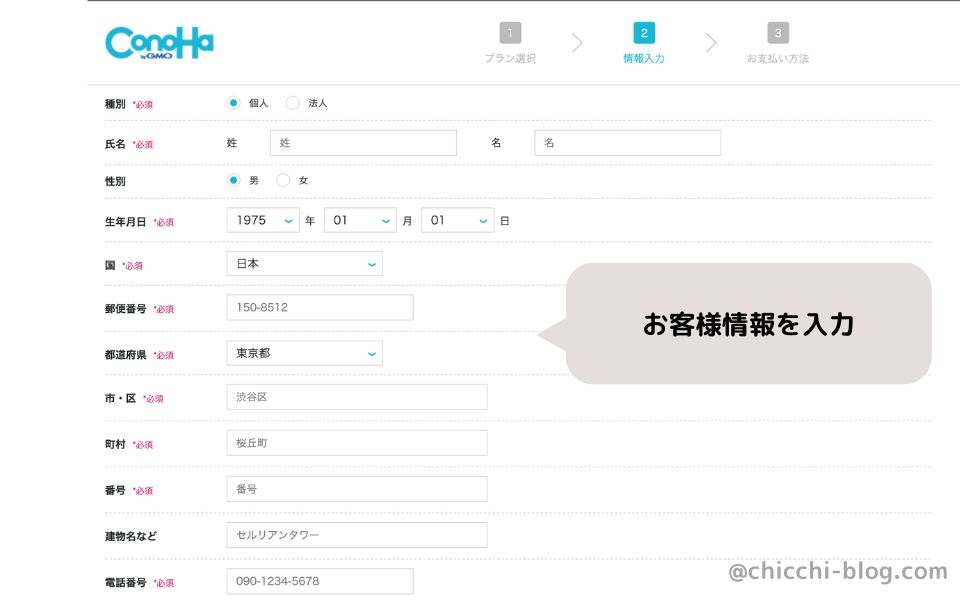
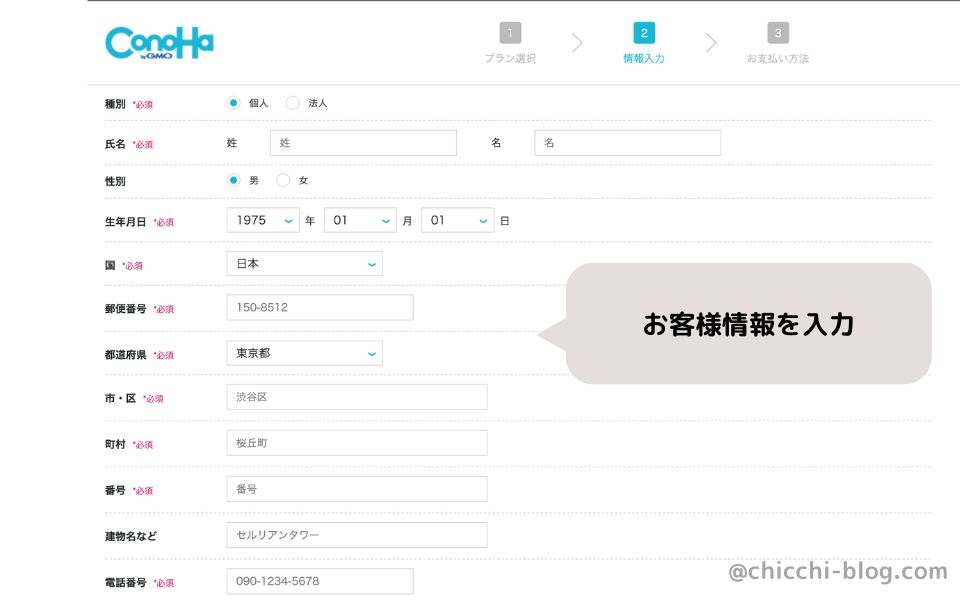
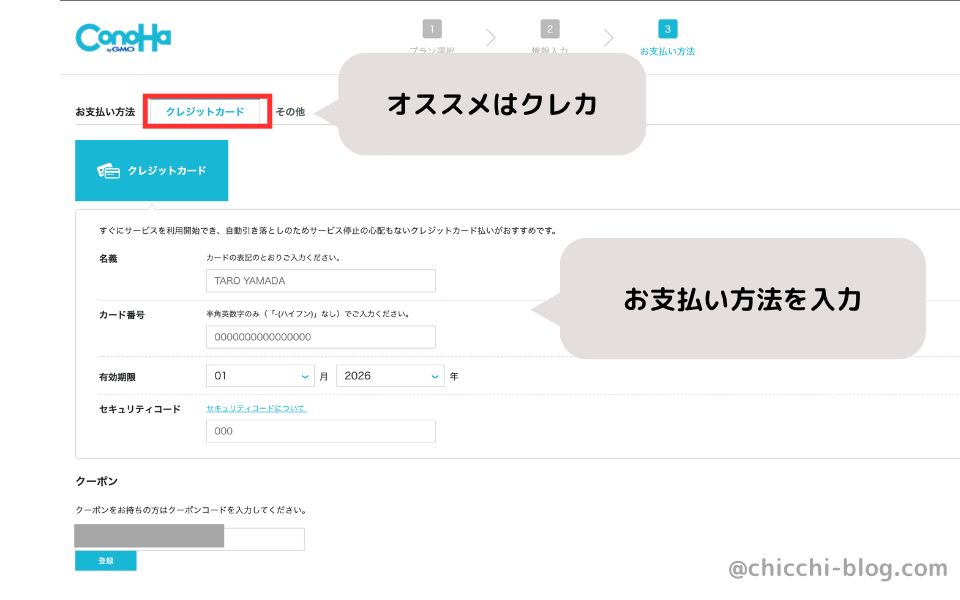
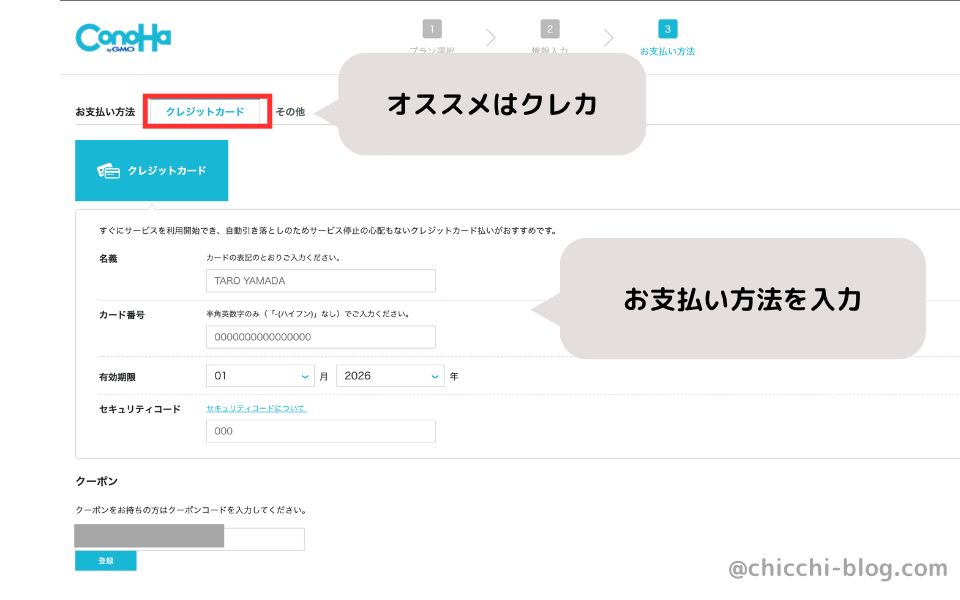



以上で完了です!
WordPress開設完了です
WordPressをインストールしました!
と表示されたら WordPressブログの開設完了です!
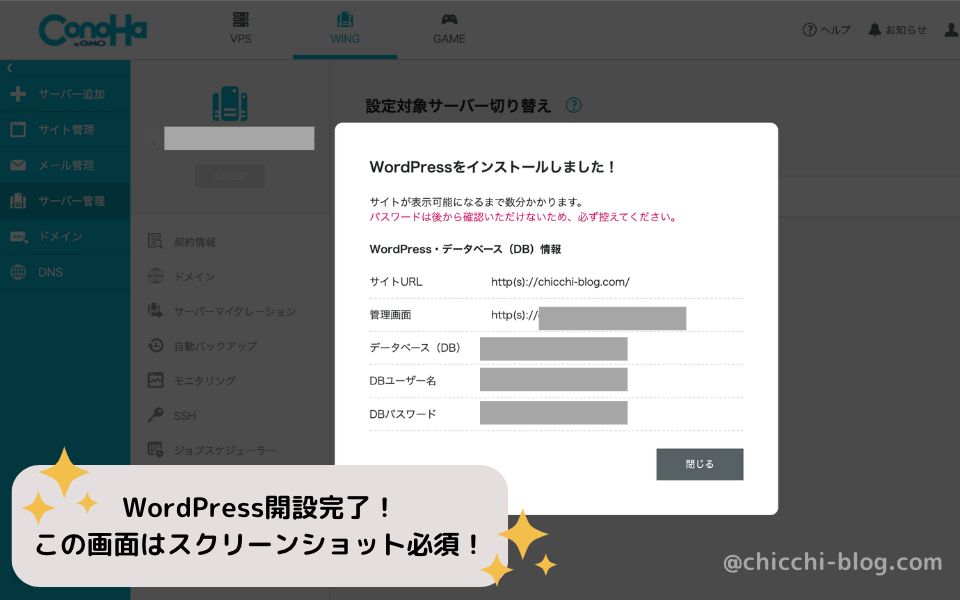
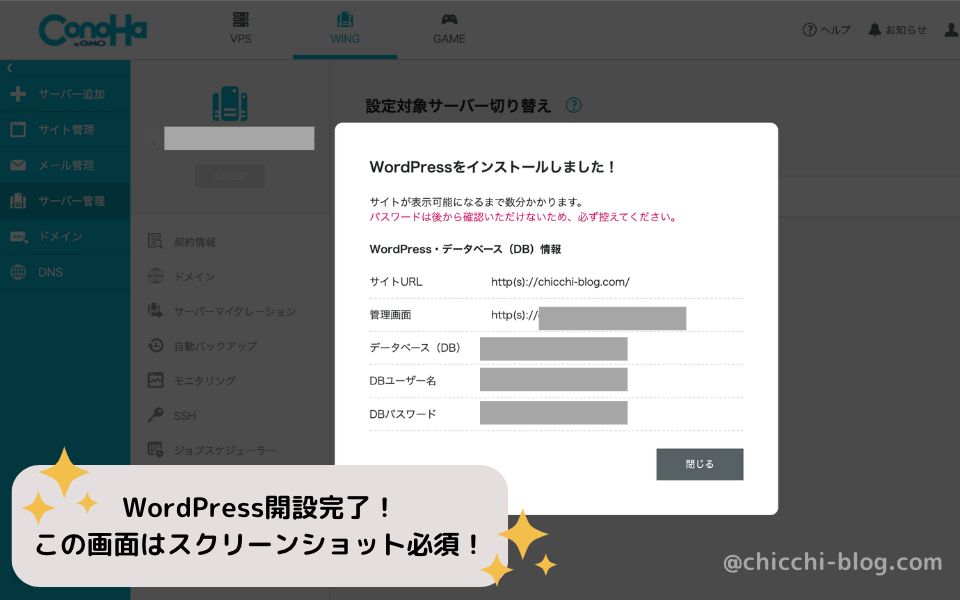



ここまでお疲れ様でした!
そしてブログの開設おめでとうございます!
ここまでとても簡単に開設できましたね。
ブログの編集ができるようになるまで、反映に30〜1時間ほどかかります。
少し休憩しましょう♪
WordPressのSSL設定
30分ほど経ったら、ConoHaの管理画面でSSLの設定をしていきます。
サイト管理→サイト設定→ブログの矢印→SSLの有効化の順でクリックします。
(SSL有効化のボタンが水色になっていなかったらもう少し待ちましょう)
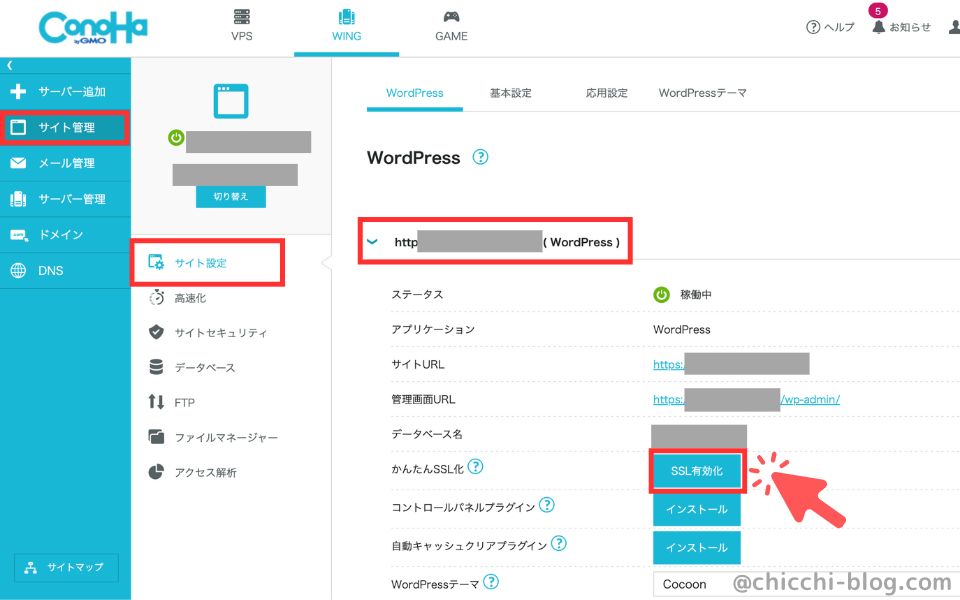
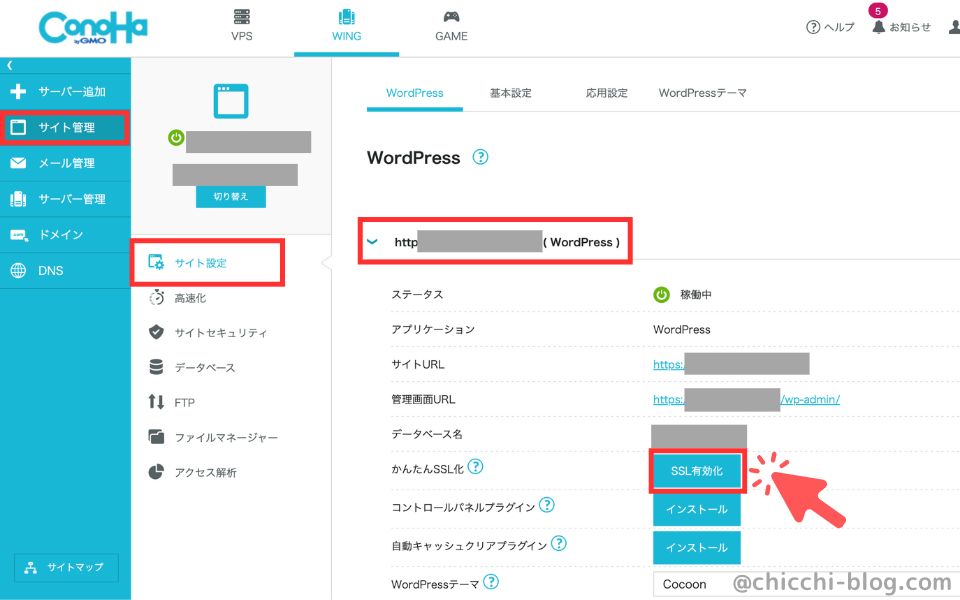
これで終わりです!
これで無事、セキュリティ導入の完了です。
セキュリティができているか確認の方法は、サイトURLで自分のブログを開いてみてURLの横に鍵のマークがついていればSSL化できています。
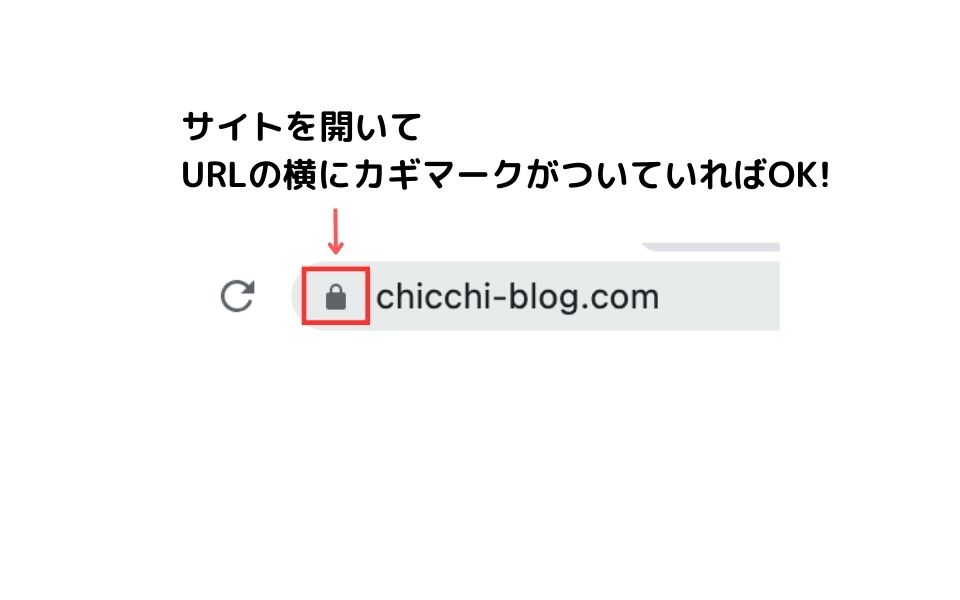
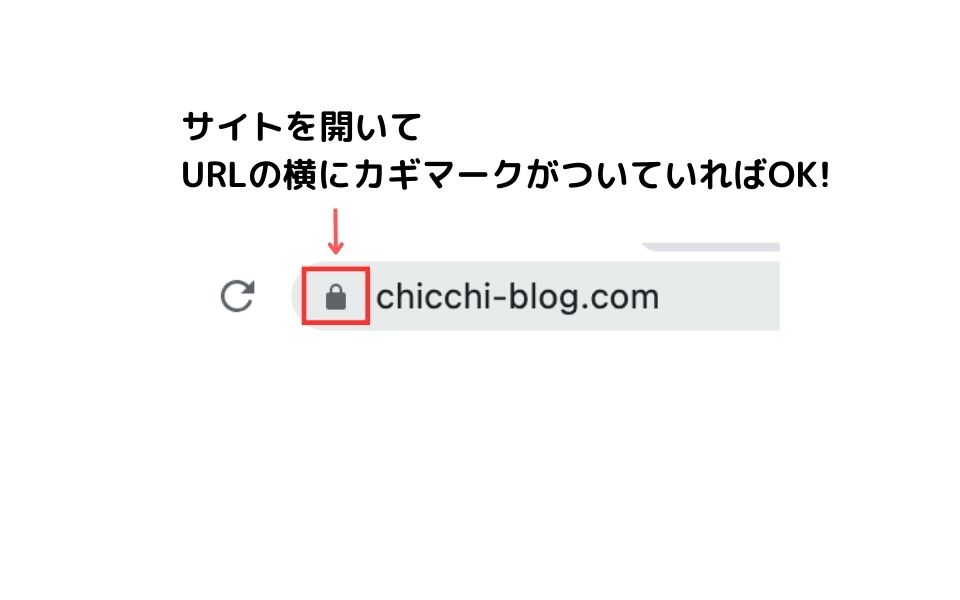
WordPress画面に行こう!
それでは!ブログにログインして行きましょう!
管理画面URLから入って行きましょう!
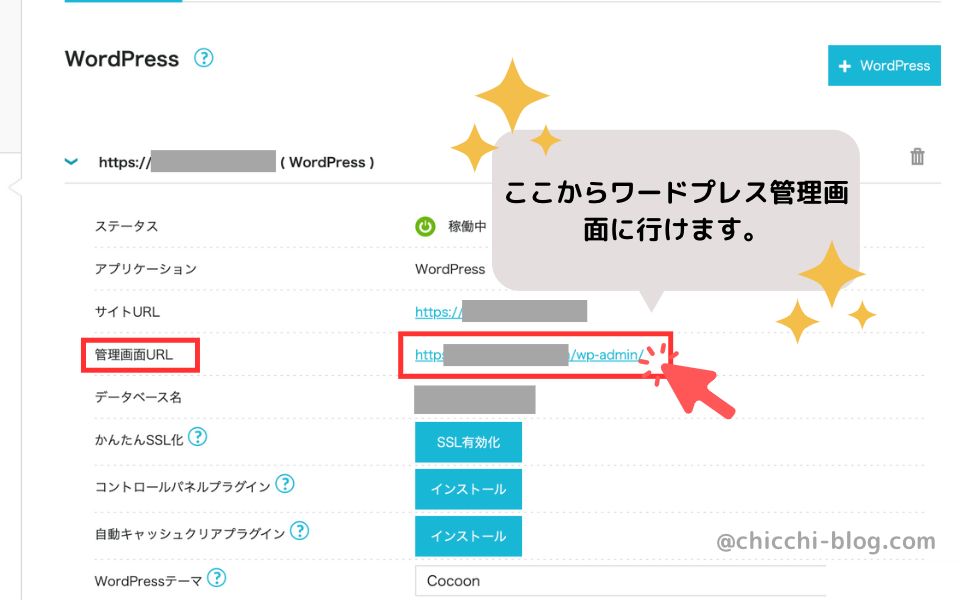
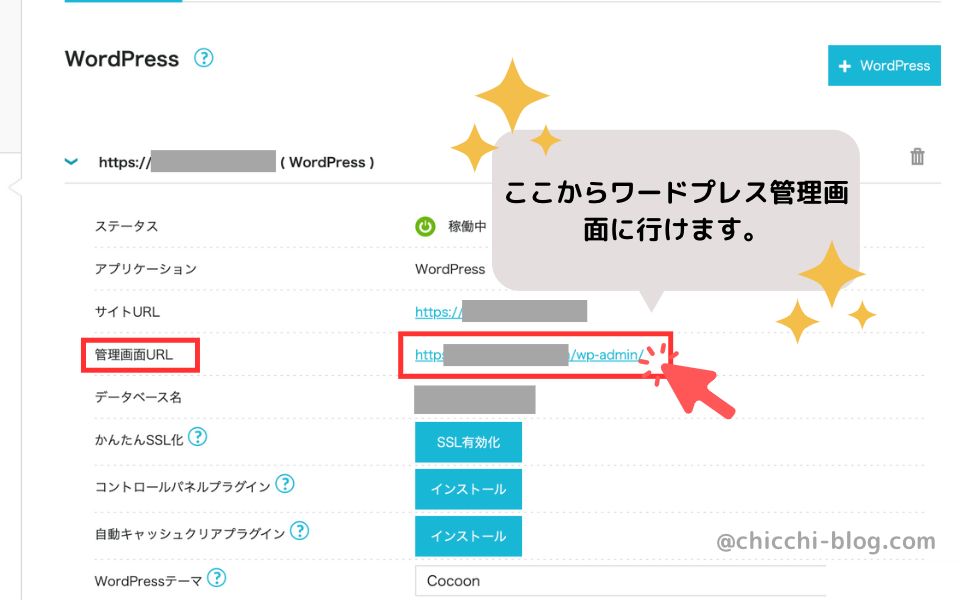
アクセスすると以下のような画面が出てくるので、登録したメールアドレスとパスワードをクリックして「ログイン」をクリック!
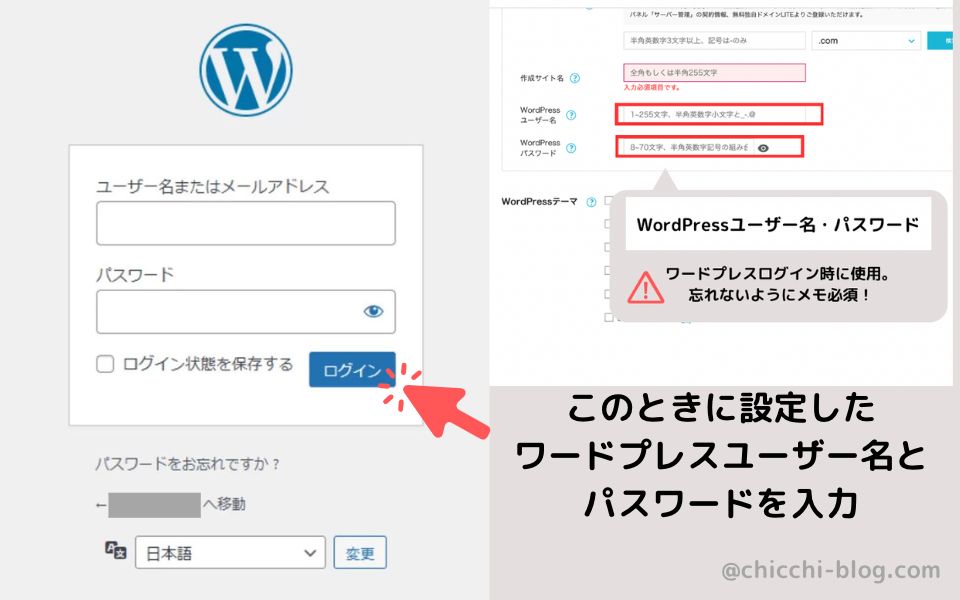
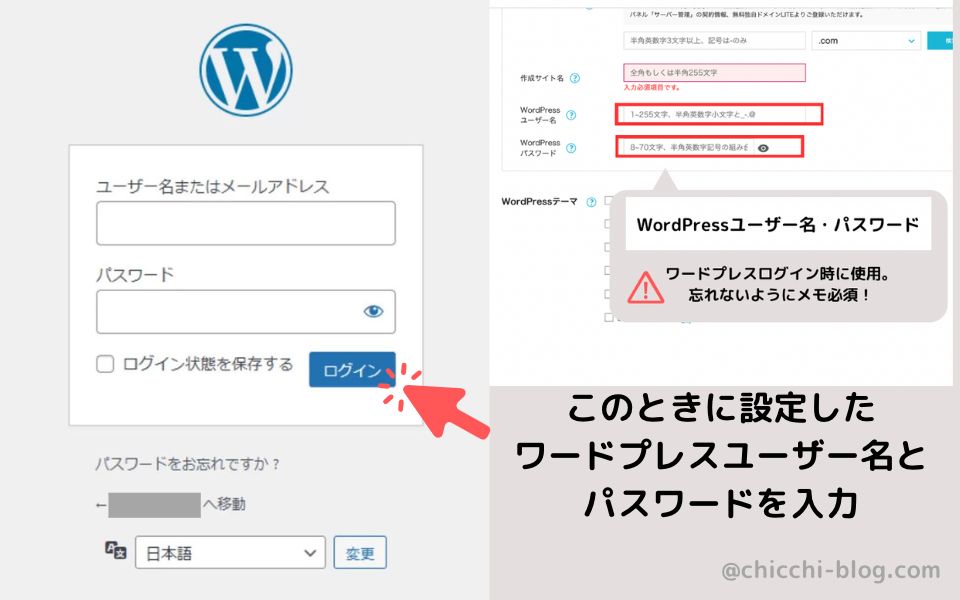
ログイン後以下のような画面が出ればログイン成功です!
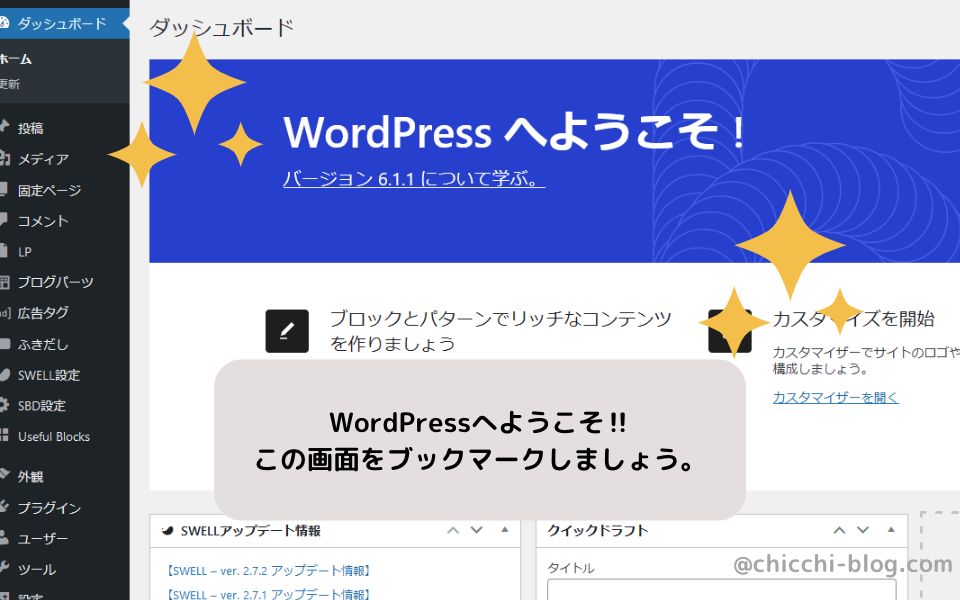
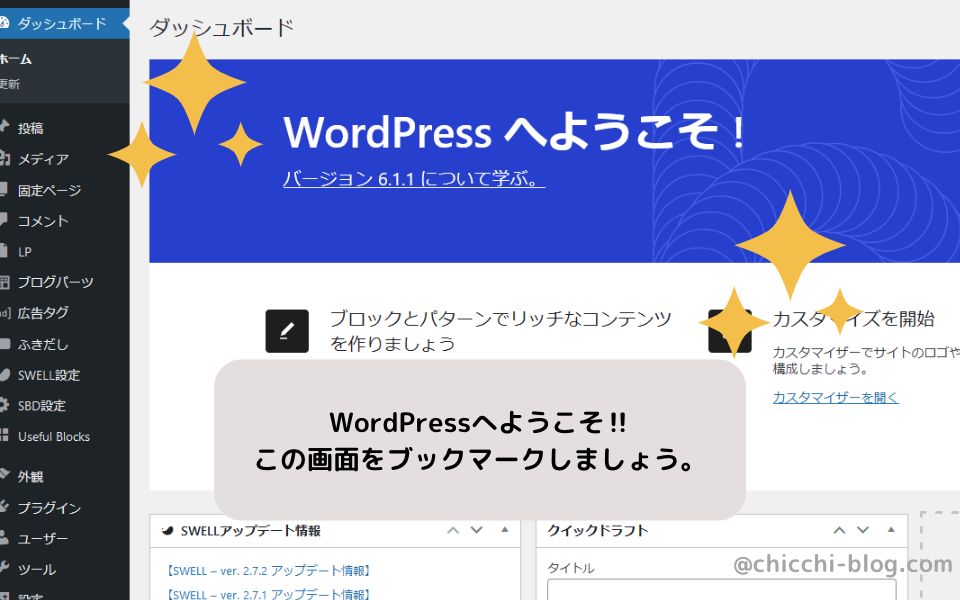



お疲れ様でした!
これでブログの立ち上げが完了です!
快適ブログライフのスタートです!



ここまでお疲れ様でした。
そしてブログ開設おめでとうございます。
これから快適ブログライフのスタートですね♪
まだ設定することがあるのですが1日で全部は無理!という方はここで一旦ストップしましょう。
少しずつでいいので確実に前へ進むことが大事です。
自由な場所や時間で働きたい方は、ブログ運営はきっと気に入っていただけると思います。
月500〜1,000円ほどで始められるので、ぜひブログ運営が自分に会うか試してみてくださいね♪
次は初期設定を行なって行きます。
一緒にしっかりと初期設定して行きましょうね♪


